とある食品製造業の広報担当きっかです。
ホームページを作る際の、いちばん最初の行程。
サーバーを設置する方法をお届けしていきます。
今回のサーバー申し込みはさくらインターネットを使って行いたいと思います。
『さくらのレンタルサーバー』の人気NO1プラン『スタンダード』で申し込みをしていきます。

スタンダードならビジネスでも使いやすく月額費用も安いです。2週間は無料でお試しできるので、ホームページを少し作ってみてから決めてみてもいいですね。
さくらインターネットの申し込み
・まずはサイトに入ります。
①サーバのプラン選択
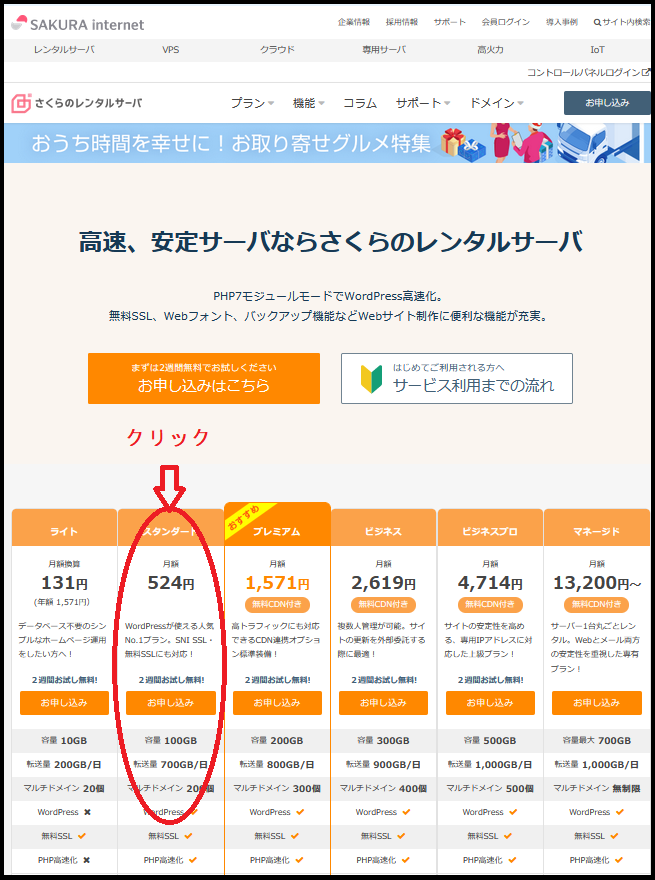
サーバーのプランがずらーっと並んでいるので、スタンダードをクリックしてください。
②初期ドメインの設定
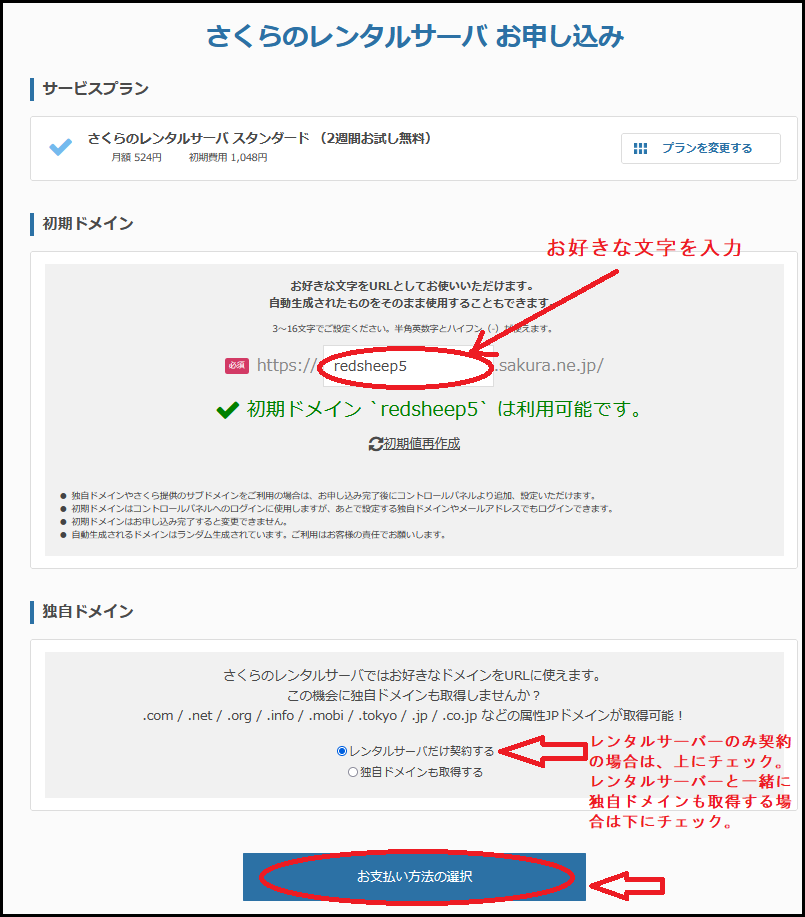
・https://〇〇〇.sakura.ne.jp
↑↑↑
この〇〇〇に入る希望の文字列を入力してください。
※初期ドメインはさくらインターネット契約時に無料でもらえるURLです。ホームページのURLとしても使えますが、独自性が無くなってしまうため、あまり恰好良くはありません。ただし、この初期ドメインはずっと持っているものです。

〇〇〇の中には、3~16文字の半角英数字とハイフン(-)が使用できます。
※数字のみの文字列、最初および末尾にハイフン(-)は使用不可です。
・『レンタルサーバーだけ契約する』または『独自ドメインも取得する』の選択にチェックする。

『独自ドメイン』とは、〇〇〇の次にsakura.ne.jpのようなサーバ名を入れずに、.ne.jpや.comなどのお好みのドメインを契約する事です。(有料)
・『お支払い方法の選択』をクリック。
・希望のドメインを入力する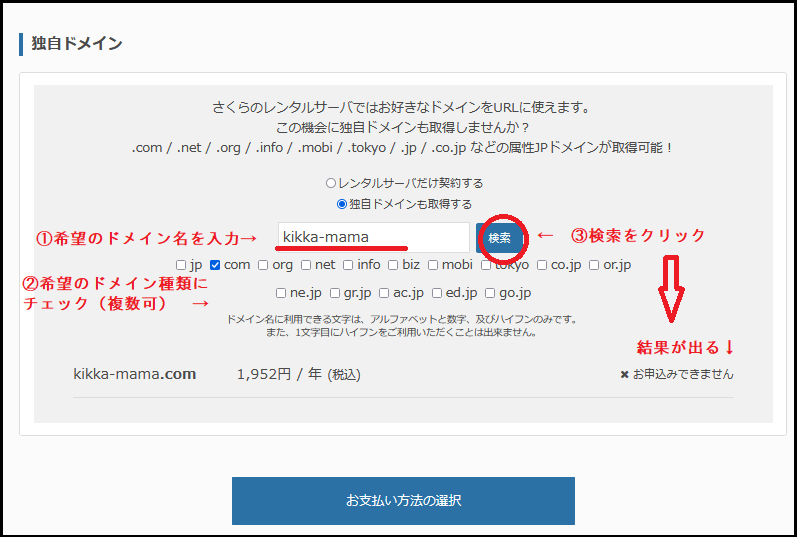
①希望のドメインを入力
②希望のドメイン種類を選択
③検索をクリック
検索の結果、『申し込みできません』と表示されたら、他の人が使っている為申し込みできません。文字列を変えてまた①からやってみてください。
・申し込む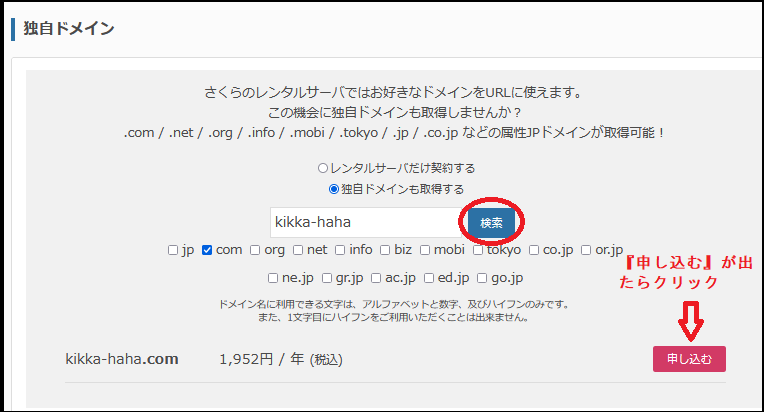
・検索の結果『申し込む』が出たらクリックして進む。
・必要情報を入力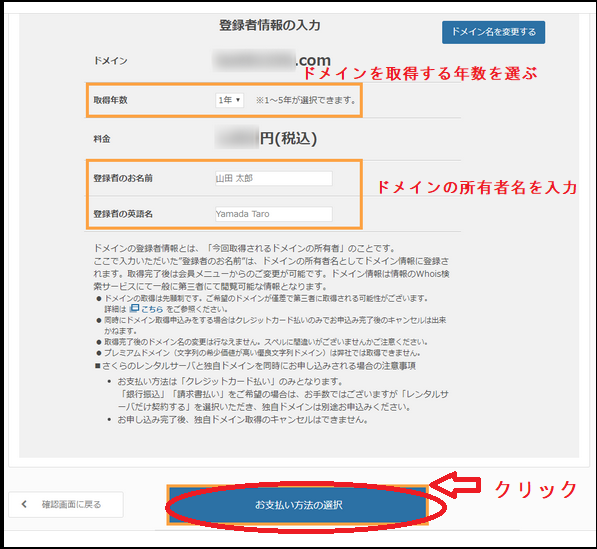
・ドメインを使う年数を選ぶ
・ドメインの登録者名を入力
・『お支払い方法の選択』をクリック
↓↓↓
あとは一緒です。
③会員登録に進む
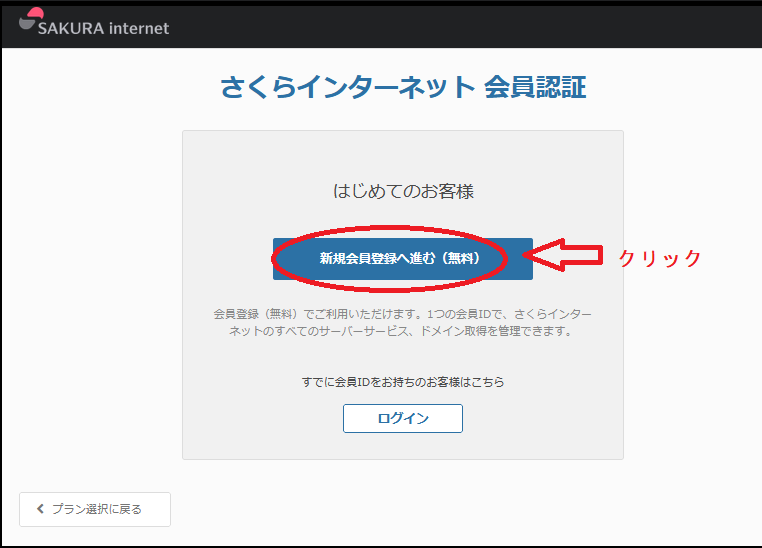
・はじめてさくらインターネットを利用される方は、『新規会員登録へ進む』をクリック。
(すでに利用されている方は、ログインに進んでください。)
④メールアドレス入力
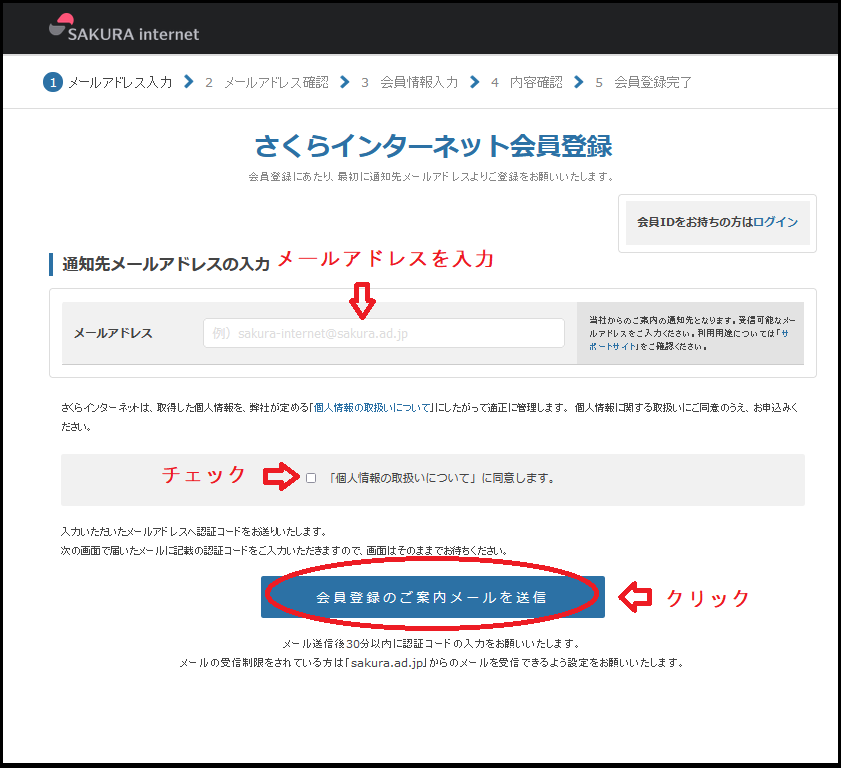
・メールアドレスを入力。
(入力したアドレスには、今後さくらインターネットからの重要なお知らせ等が通知されますので、メールを確認しやすいアドレスを入れましょう。)
・『個人情報の取り扱いについて』に同意します。にチェック☑。
・『会員登録のご案内メールを送信』をクリック。
⑤認証コードを入力
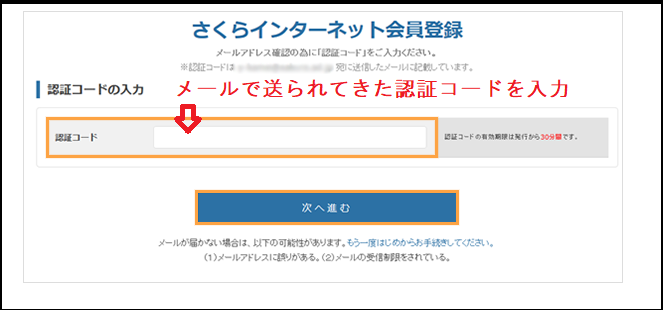
・先ほど登録したアドレスにメールが送られてくるので、その中に記載されている認証コードを入力してください。
・『次へ進む』をクリック
⑥会員情報の入力
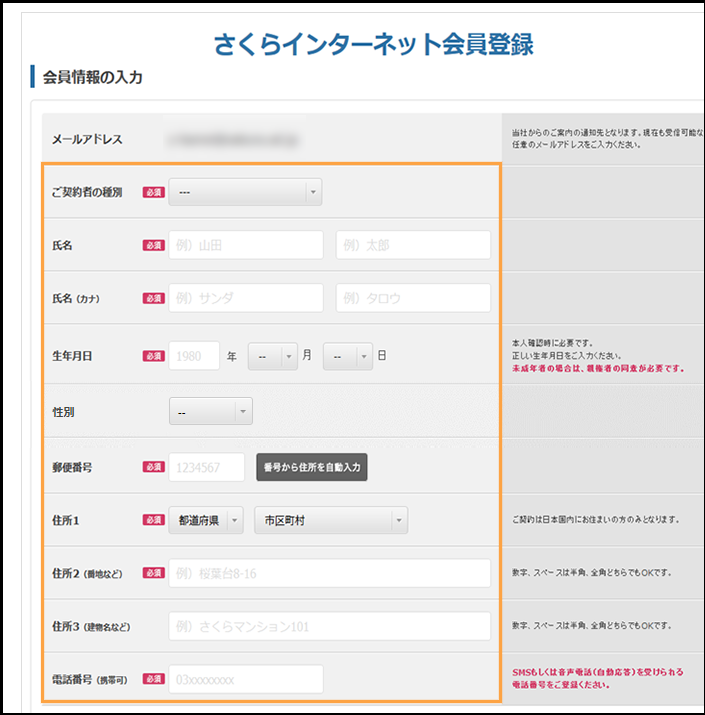
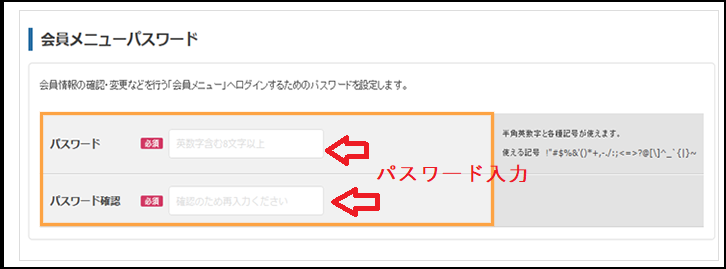
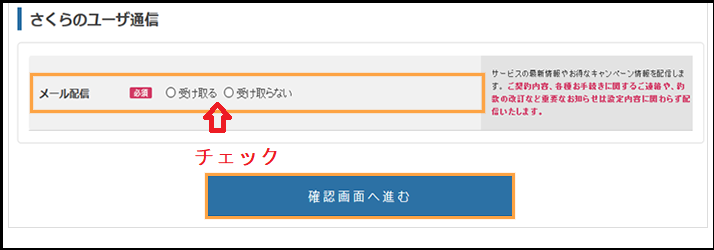
・会員情報を正確に入力。
・パスワードを入力。(確認用に2回入力)
・さくらのユーザー通信を『受け取る』または『受け取らない』にチェック☑

ユーザー通信は、重要なお知らせとは違うので『受け取らない』を選んでも支障はありません。
・『確認画面に進む』をクリック
⑦お支払い選択
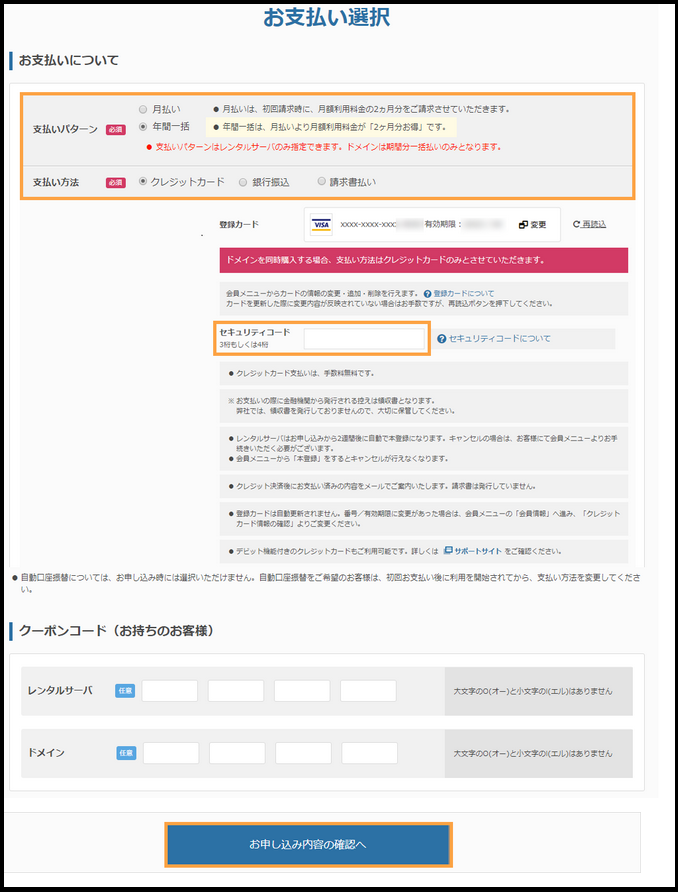
・支払いパターンを選択。
『月払い』よりも『年間一括』の方が、二か月分お得です。

スタンダードプランなら、年間一括で5千円ちょっとです。
・支払い方法を選択。
(クレジットカードにする場合は、クレジットカード情報も入力。請求書払いの場合は、後日請求書が郵送されてきます。)

お支払い方法に 『 クレジットカード払い 』 を選んだ場合は、
お試し期間終了後自動的に本契約になります。
⑧申込内容の確認
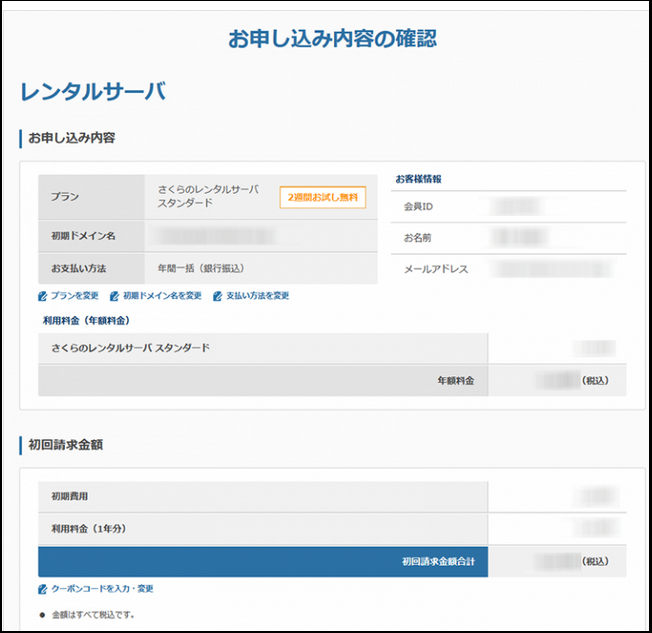
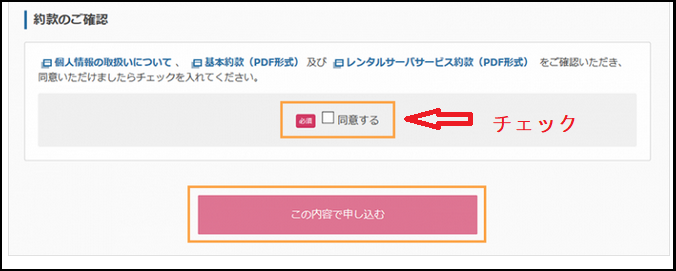
・申込内容を確認し、同意事項を確認したら『同意する』にチェック☑する。
・『この内容で申し込む』をクリック
難しく見えますが、最初にドメインの意味をしっかり理解して選べば間違いなく申し込みができます。
・初期ドメイン=サーバーを申し込むともらえるURL。
※https://〇〇〇.sakura.ne.jp(sakura.ne.jpは必ず入ります。)
・独自ドメイン=独自で取得するURL
※https://〇〇〇.comなど
〇〇〇以下のドメイン種類(.com等)はお好みで選べます。(ドメイン種類によって料金が違います)

企業やお店のページで〇〇〇以下がsakura.ne.jpだと、こだわりがなさそうに見えるし、どこのサーバー会社を使っているか一発で分かります。笑
もし、わからなければコメント等くださればお答えできる範囲でお答えします。
あなたのお店の繁栄を願って!




コメント